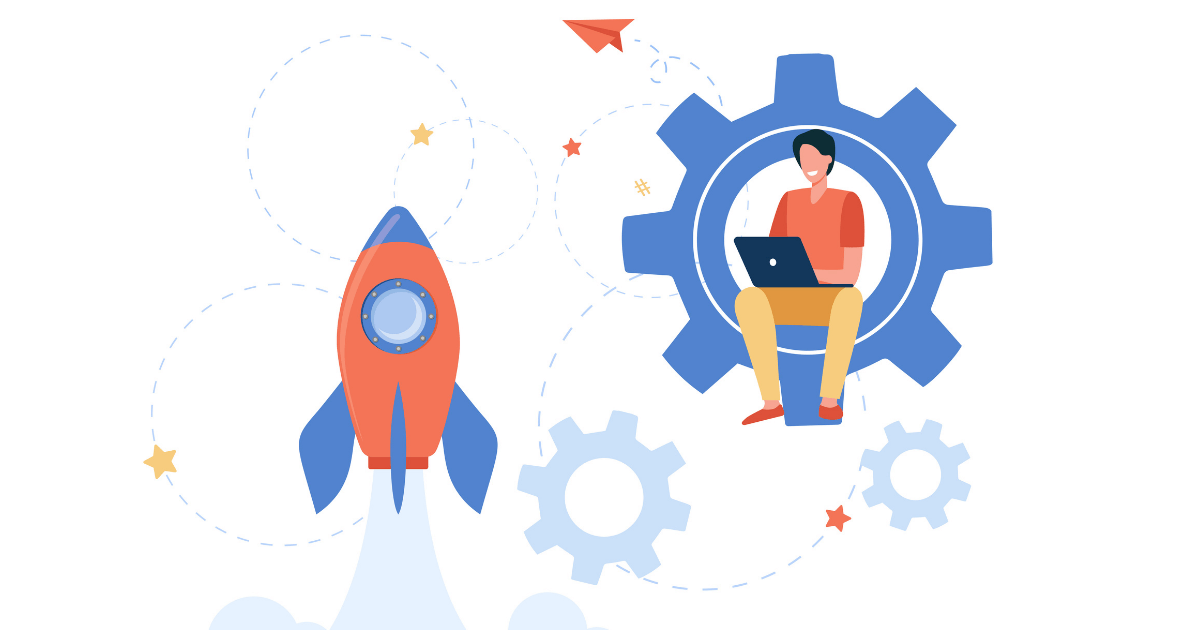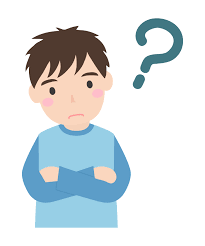 悩んでいる人
悩んでいる人・WordPressブログの始め方を教えてほしい。
・ブログ立ち上げ後にやるべきことも知りたいな!
こんな悩みを解決します。
・ブログ開設前の全体像
・WordPressブログの開設手順
・立ち上げ後にやるべき初期設定等
今回は「10分でWordPressブログを始める方法」というテーマで執筆します。
ブログを始めるってちょっと難しいイメージがありますよね?
サーバー借りて、ドメイン取得して、それから紐づけて…
「あぁめんどくさい!もっと簡単にできないの?」と思うかもしれません。
本記事で紹介するConoHa WINGの「WordPressかんたんセットアップ」を利用すれば最短10分でブログが完成します。
パソコン初心者の方でも失敗しないでできるように、写真も使い分かりやすく書きました。
この記事を読めばWordPressブログの立ち上げ方が分かり、実際にブログを始められるようになります。
では、本文へどうぞ!
WordPressブログを始める全体像を知ろう
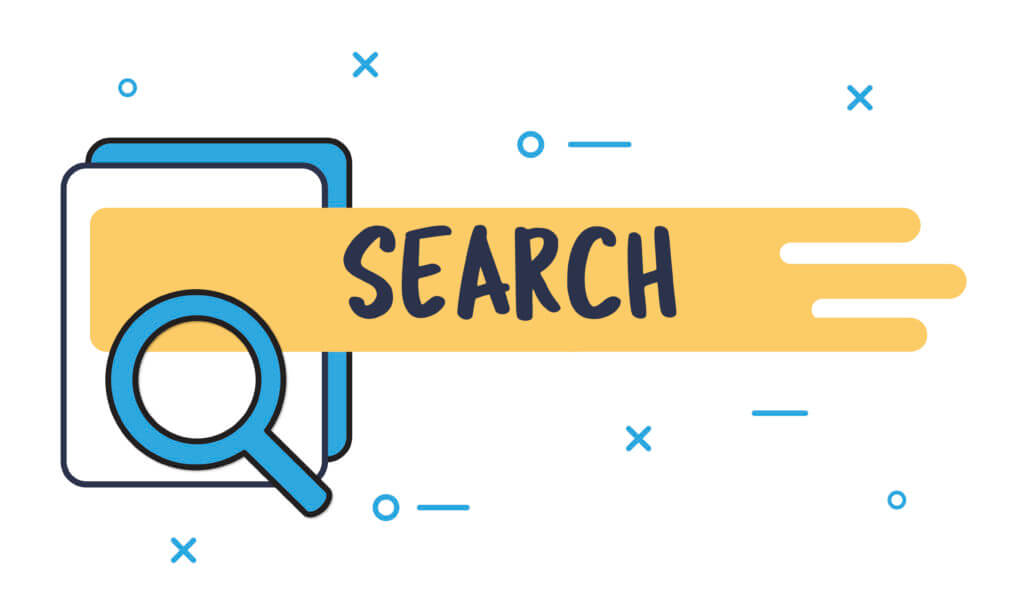
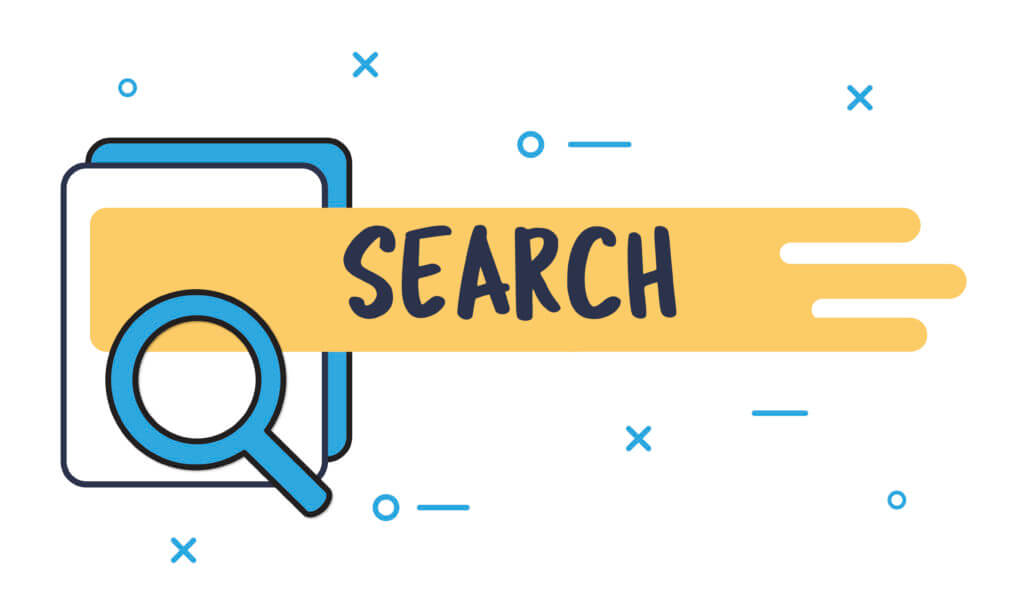
細かい解説に行く前にWordPressの大まかな全体像を確認しておきます。
WordPressブログを始めるための4つの手順
WordPressブログは以下の4ステップで完成します。
➀:サーバーのレンタル
➁:WordPressかんたんセットアップを使用
➂:各種情報を入力
➃:ブログ完成後にやるべきこと5つ
時間的な目安は➀~➂で10分、➃で60分です。
WordPressブログ自体は10分でできるのですが、その後に必要な諸設定で1時間ほどかかります。
とはいえ、従来の一般的なやり方ではWordPressインストールの➀~➂で3時間ほどかかるものでした。
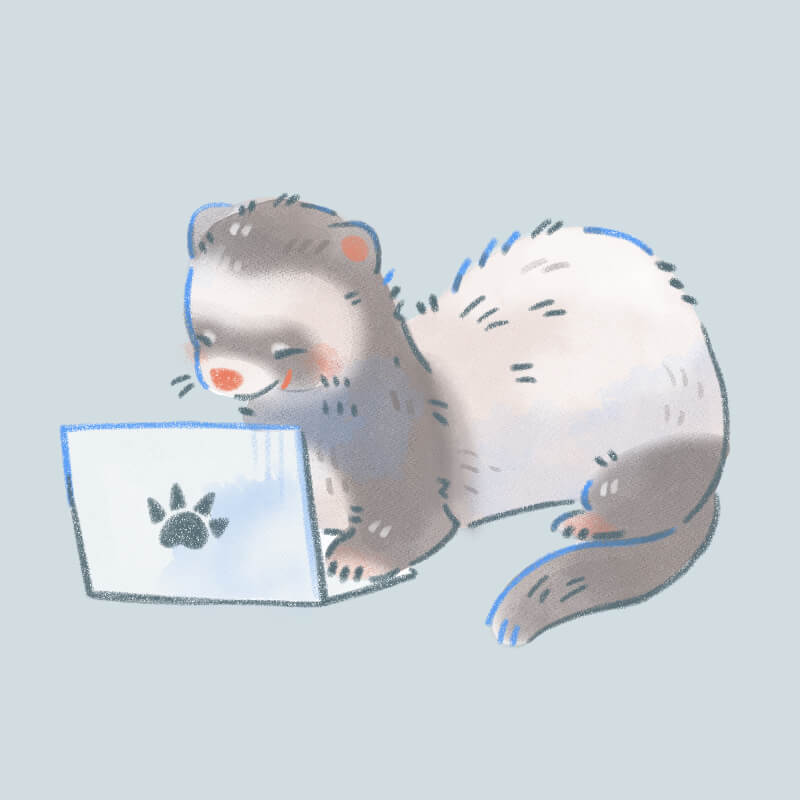
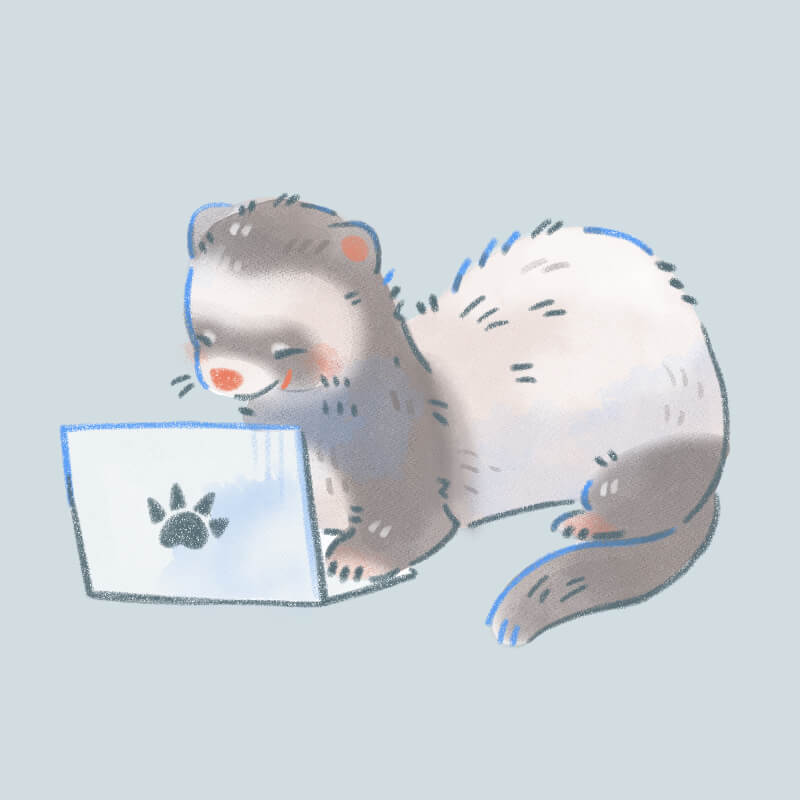
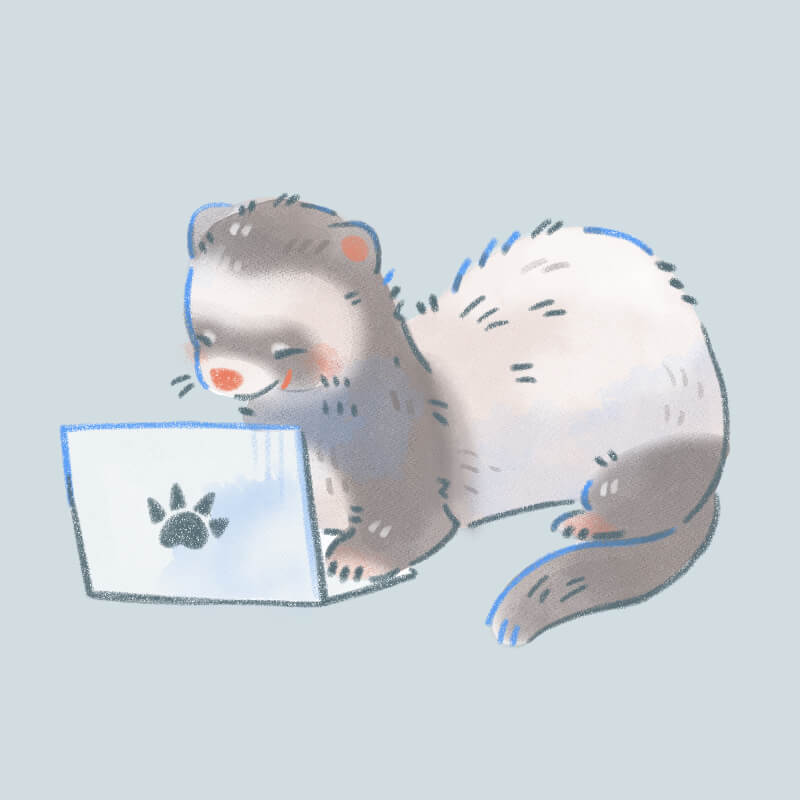
今は自動でやってくれるので嬉しいな
ブログ完成後はサイトデザインを行うテーマの選定やブログ運営に必須の分析ツールを導入していきます。
少し大変ですが頑張っていきましょう!
WordPressブログを構成する3つの要素
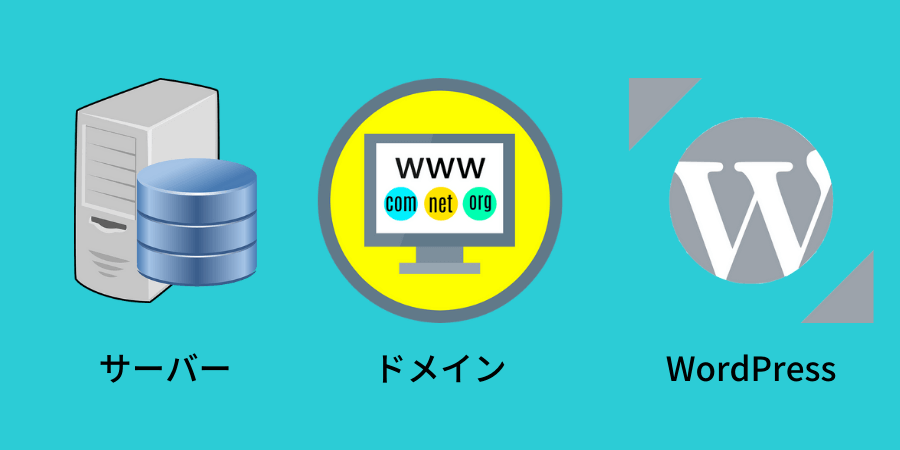
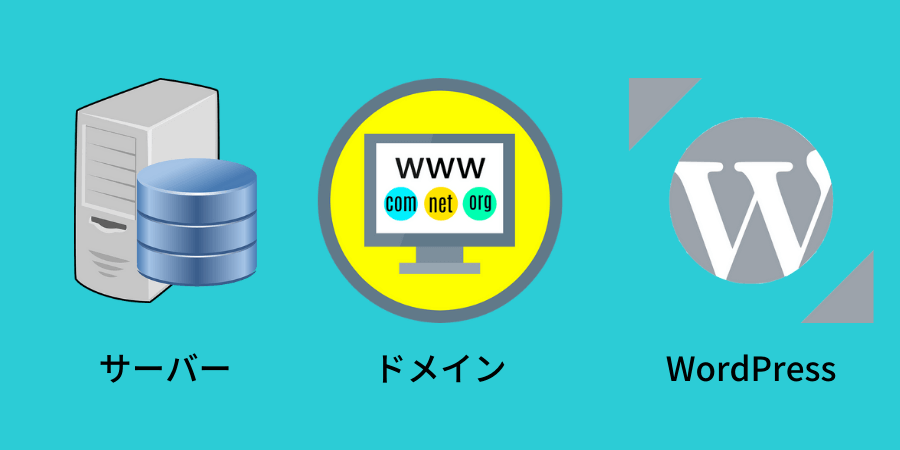
WordPressブログは以下の3つの要素を組み合わせることで完成します。
- サーバー(XSERVER heteml ConoHa等)
- ドメイン(.com .net .org)
- WordPress
WordPress構築はよく家の組み立てに例えられます。
サーバー(土地)を借りて、ドメイン(住所)を取得し、WordPress(家)を建てる。
これらを組み合わせることでWordPressインストールが完了します。
WordPressブログ開設に必要な費用
WordPressブログ開設に必要な費用はこちら
・サーバー:月1000円程
・ドメイン:無料
・WordPress:無料
お金がかかるのはサーバー代だけです。
月1000円は副業の費用としてはかなり安く、一回ランチ我慢すればまかなえます。
無料で使えるサーバーもありますが、サイトが重くなったりセキュリティ面で不安です。
必ず有料サーバーにするべきです。
どのサーバーにしたら迷う人は以下の記事を参考にしてみてください。


ConoHa WINGのサーバーがおすすめな4つの理由
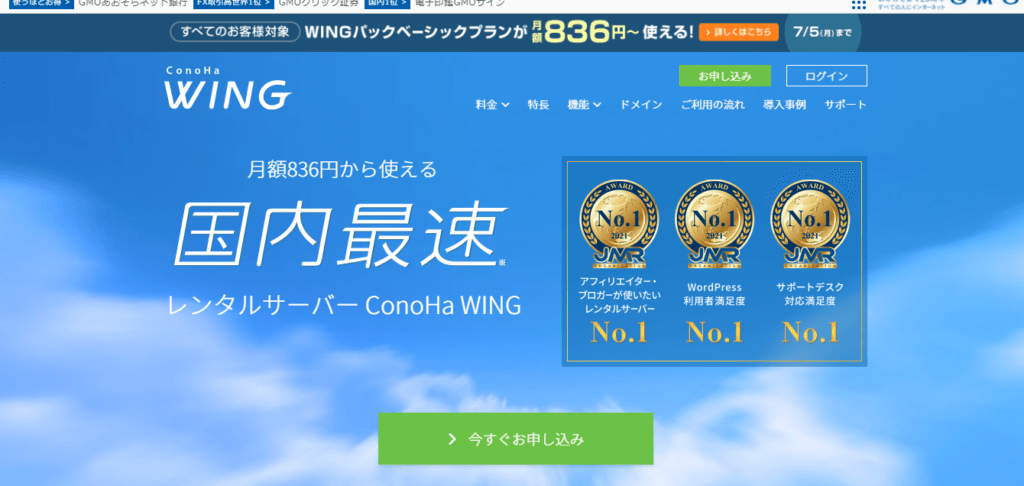
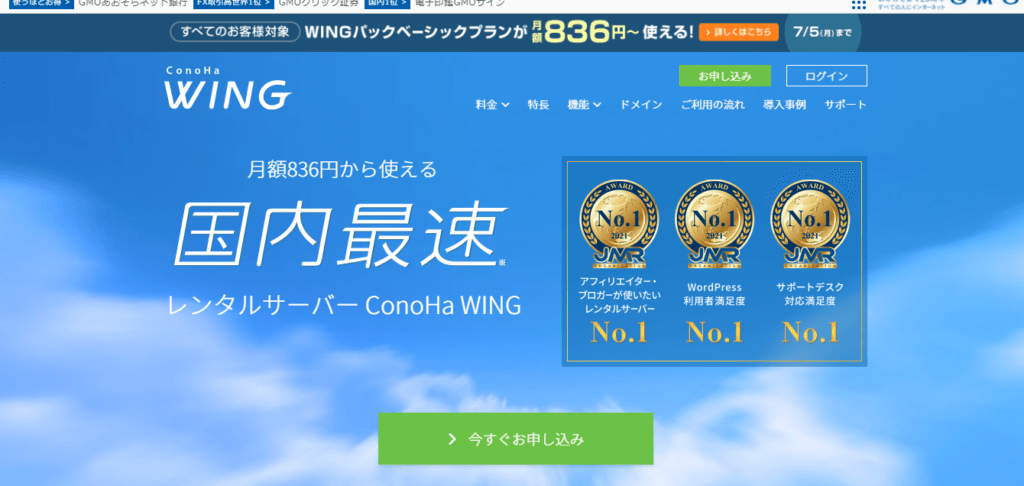
今回紹介するオススメサーバーは「ConoHa WING
![]()
![]()
おすすめの理由はこちらです。
①月額費用が最も安い
②国内最速の処理速度
③ドメインがずっと無料
④GMO(インターネット大手企業)が運営しているから安心
ConoHa WINGは2018年にでたサーバーです。
国内最速のパフォーマンスを最低値のコストで利用できます。
さらに、ドメイン代もかからないのでかなりお得。
懸念点は定番のXSERVER程知名度がないことですが、GMOという大手企業が運営しているので安心です。
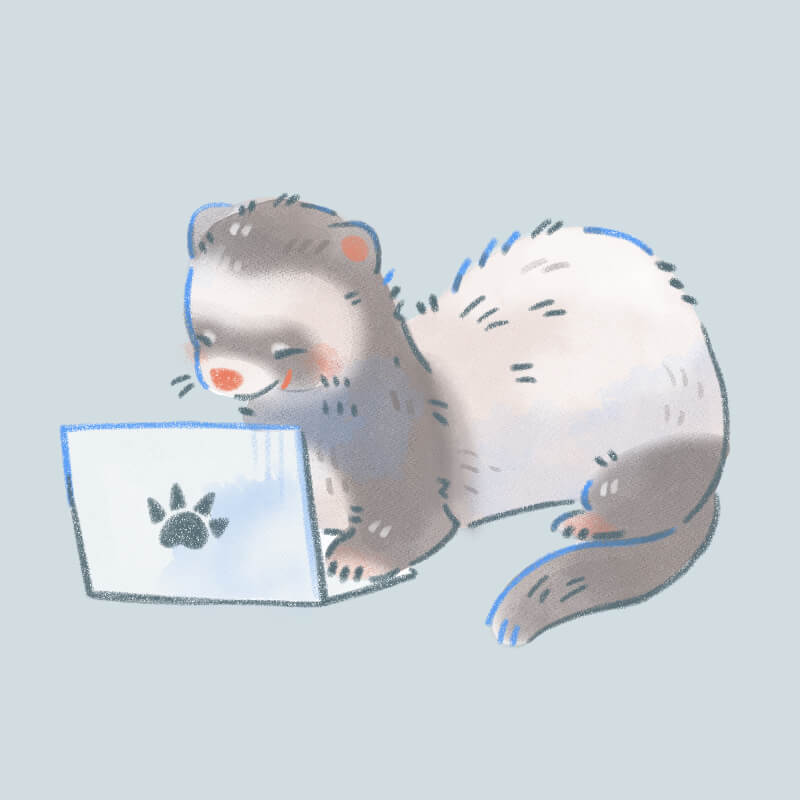
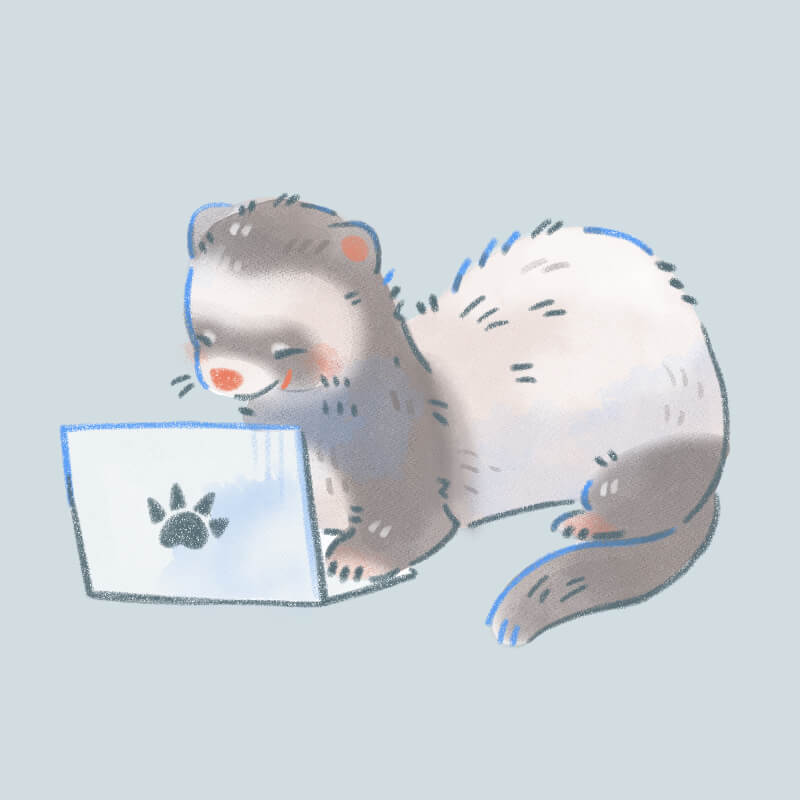
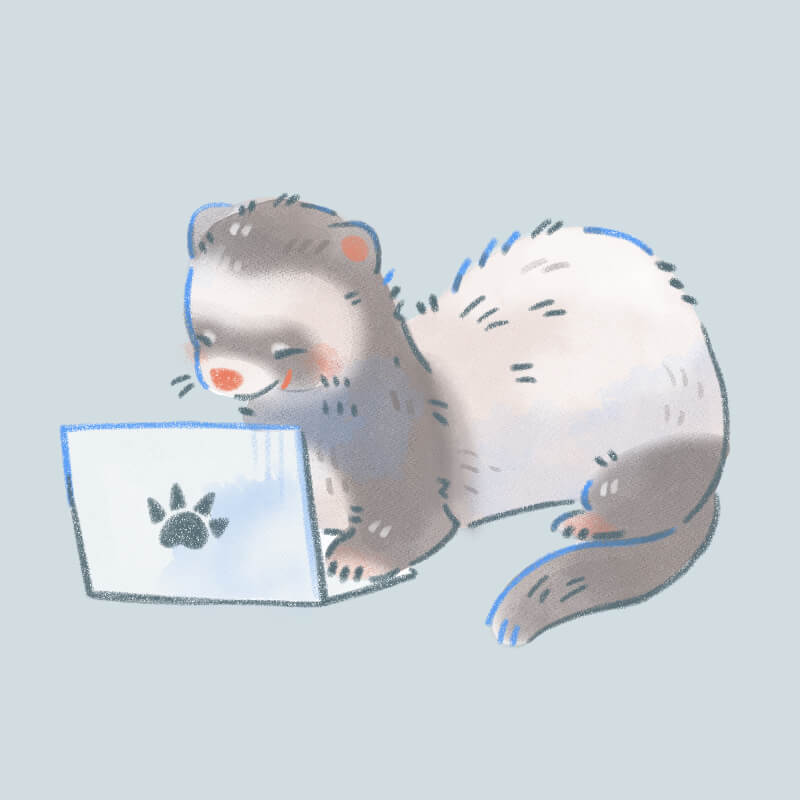
突然サービスが停止して、ブログが書けなくなることもなさそうですね
「ConoHa WING ![]()
![]()
それでは、ConoHa WINGを利用したWordPress立ち上げ方法を解説します。
WordPressブログの立ち上げ手順解説
①サーバーをレンタルしよう
はじめに、レンタルサーバーを契約します。
ConoHa WING ![]()
![]()
下記ボタンからもConoHa WINGのページにいけます。
クリックするとこの様なページになります。
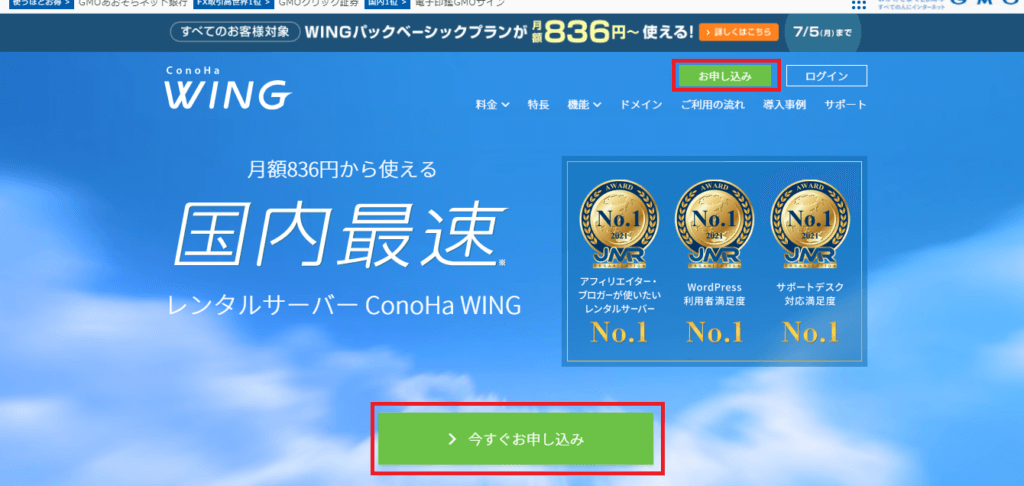
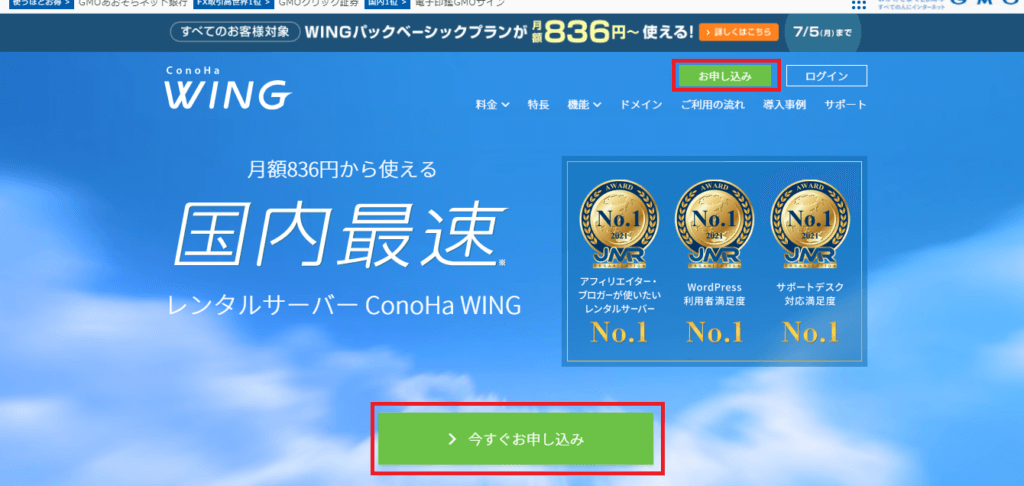
トップページの「今すぐ申し込み」をクリック。
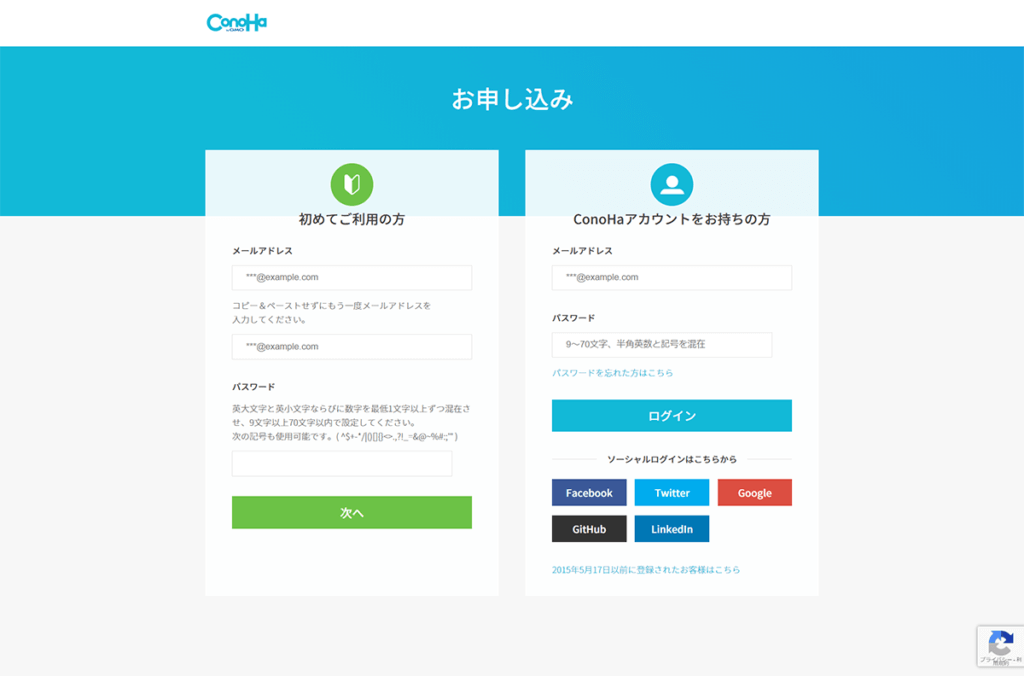
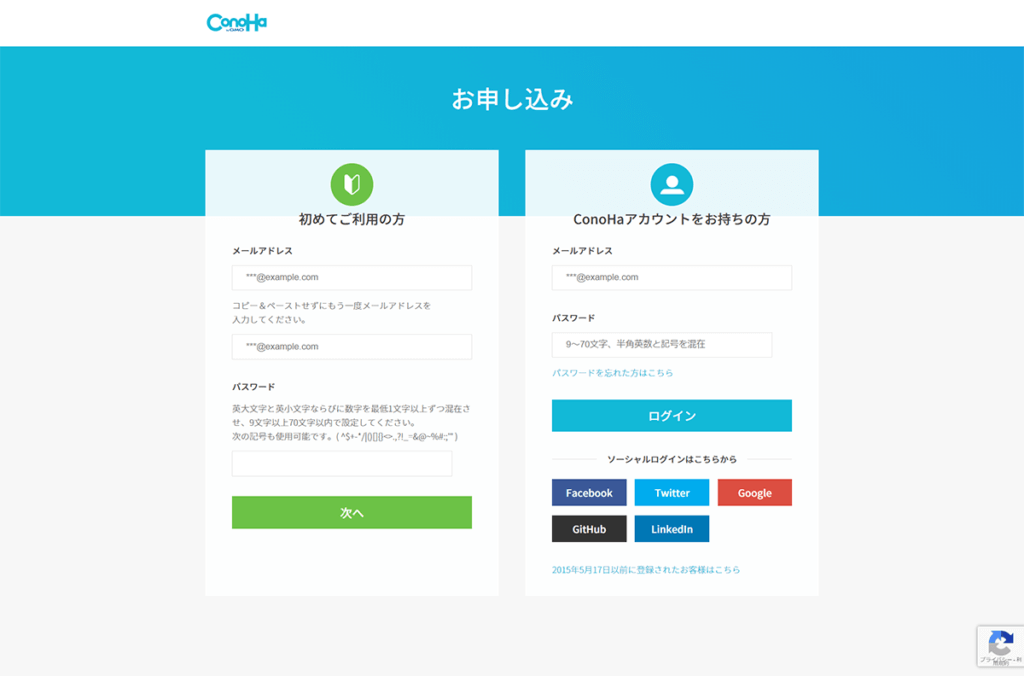
新規で申し込む場合は「初めてご利用の方」でメールアドレスとパスワードを入力します。
「次へ」をクリック。
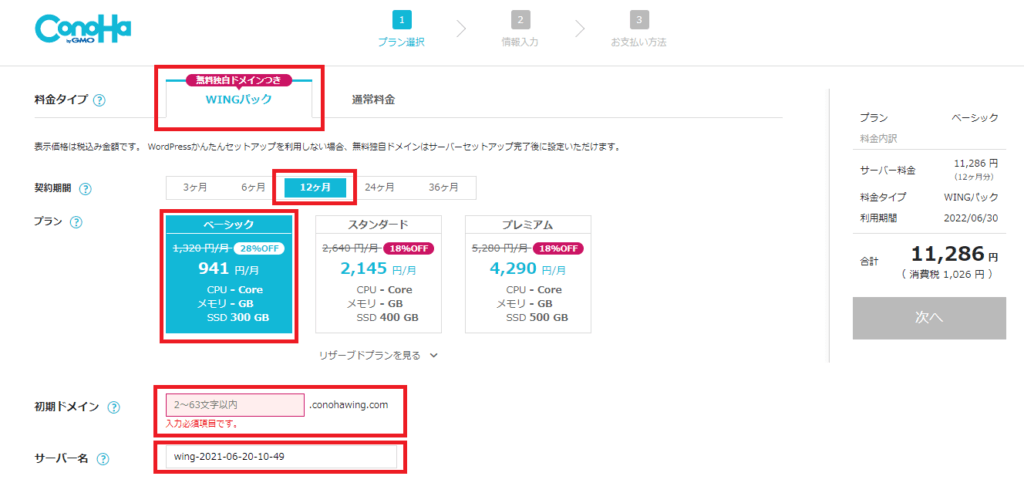
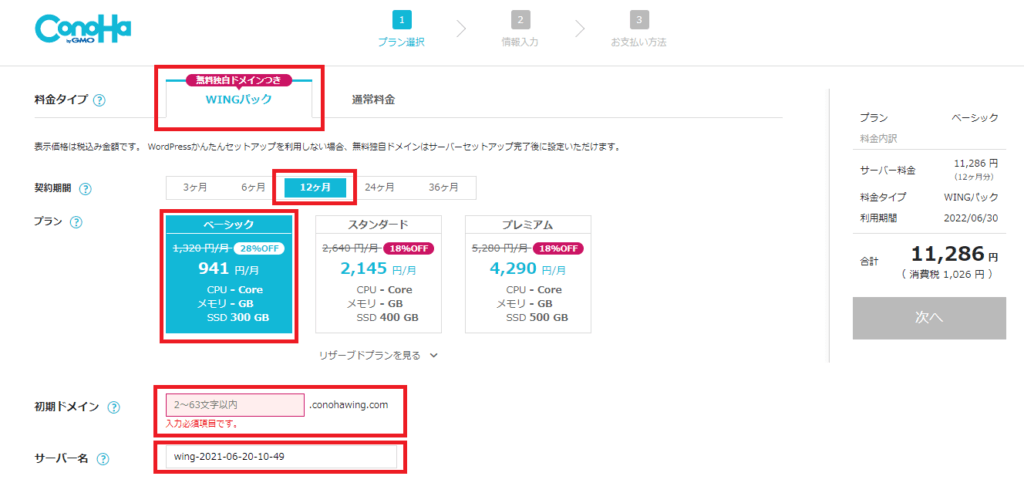
この画面では料金や契約期間を選択します。
ちょっと注意することもあるので解説していきます。
【料金タイプ】
WINGパックがオススメです。無料独自ドメインがセットで付いてくるのでお得。
料金は選択した月数分を前払いで払います。
【契約期間】
オススメは12ヶ月(月900円)です。
お試しで3ヵ月でという気持ちは分かりますが、ブログは長期的に育てていくものです。
アクセスが集まるのも約3ヶ月。なので短期間過ぎると
「なんだ、やっぱブログってうまくいかないじゃん」と思ってしまうかも。
「先ずは1年間頑張ってみる」というモチベーションのためにも12ヶ月がオススメです。
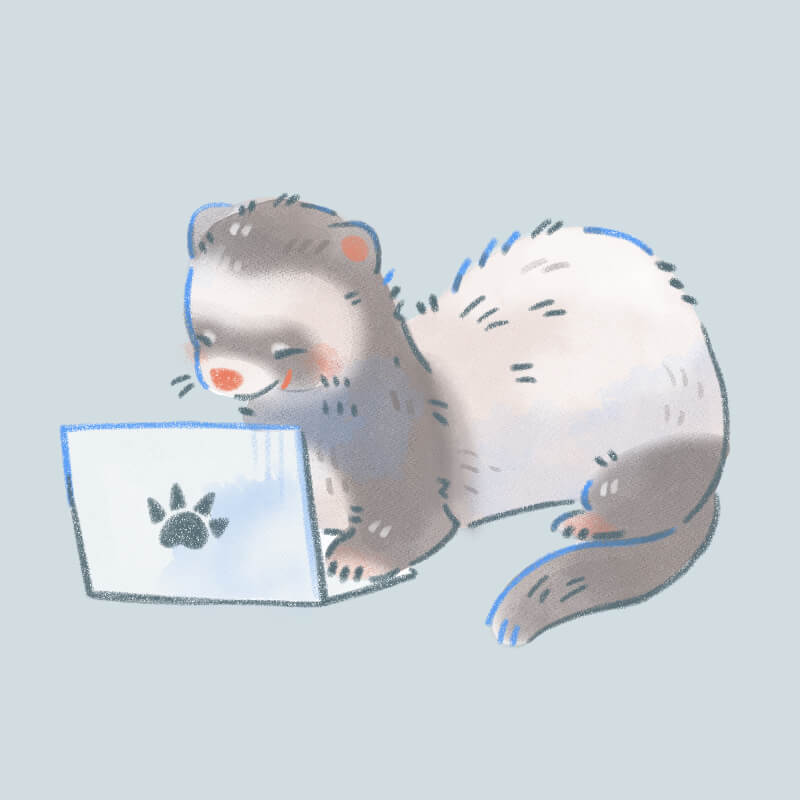
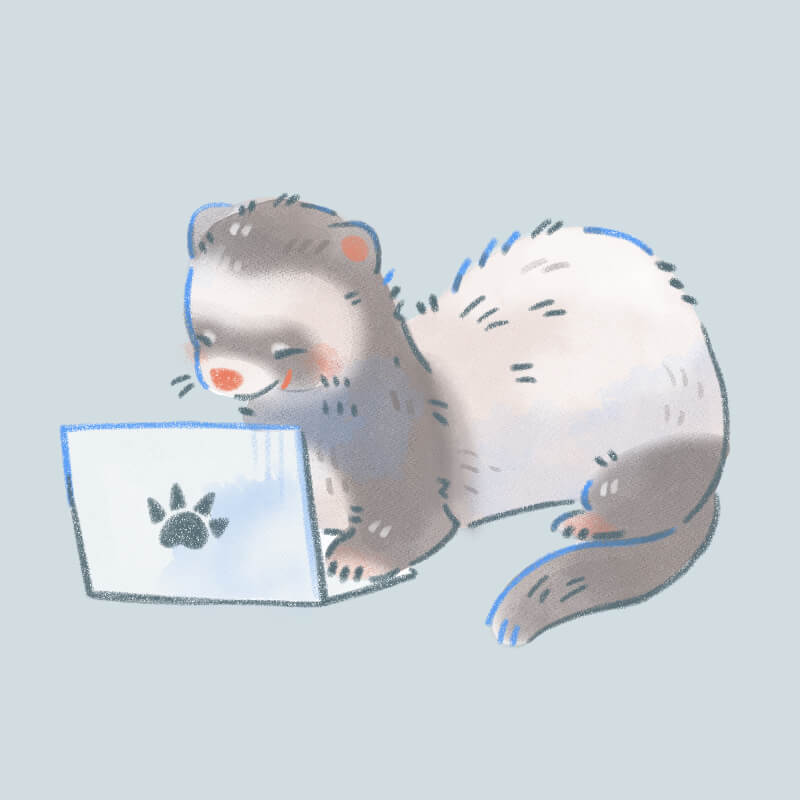
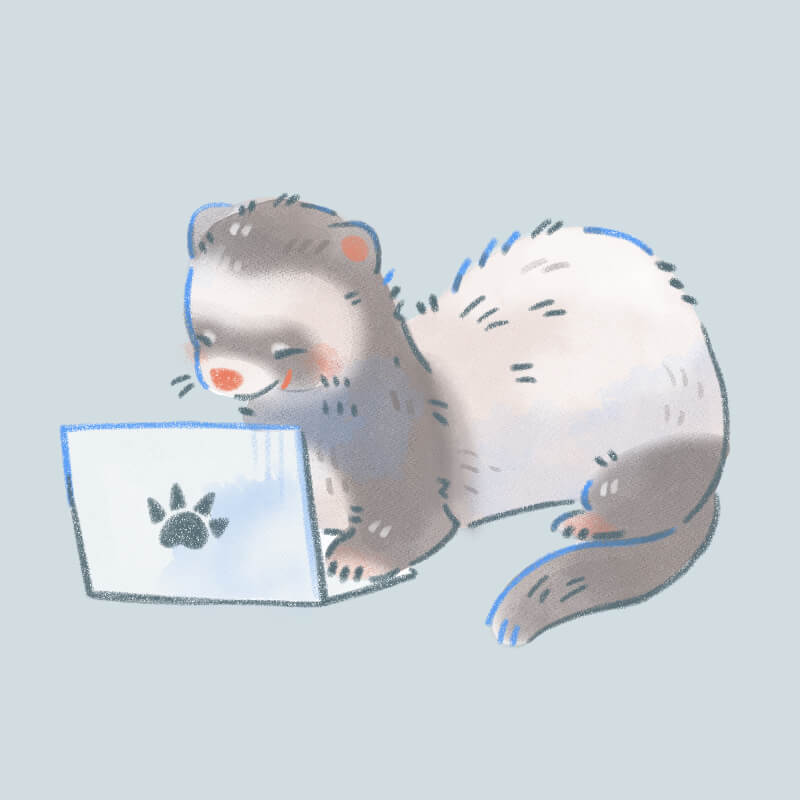
契約期間が長くなるほど割引率が高くなるのでお得です!
【プラン】
ベーシックがオススメ。
【初期ドメイン】
好きな文字数で大丈夫です。
この初期ドメインはブログURLとして使う独自ドメインとは別物です。
独自ドメインは後で設定します。
【サーバー名】
入力されたまま(日付表示)で大丈夫です。
入力が終わったらWordPressかんたんセットアップに移ります。
同じ画面で下にスクロールしてください。
②WordPressかんたんセットアップを利用しよう
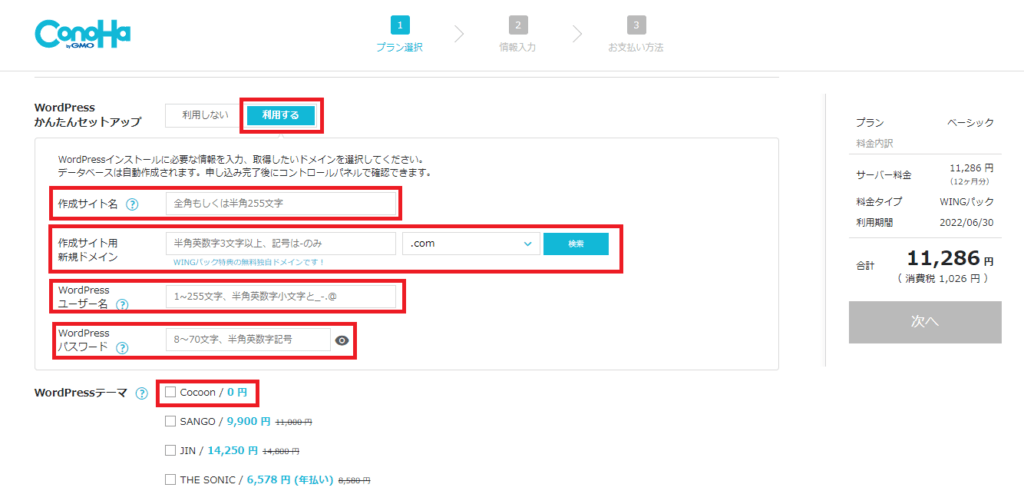
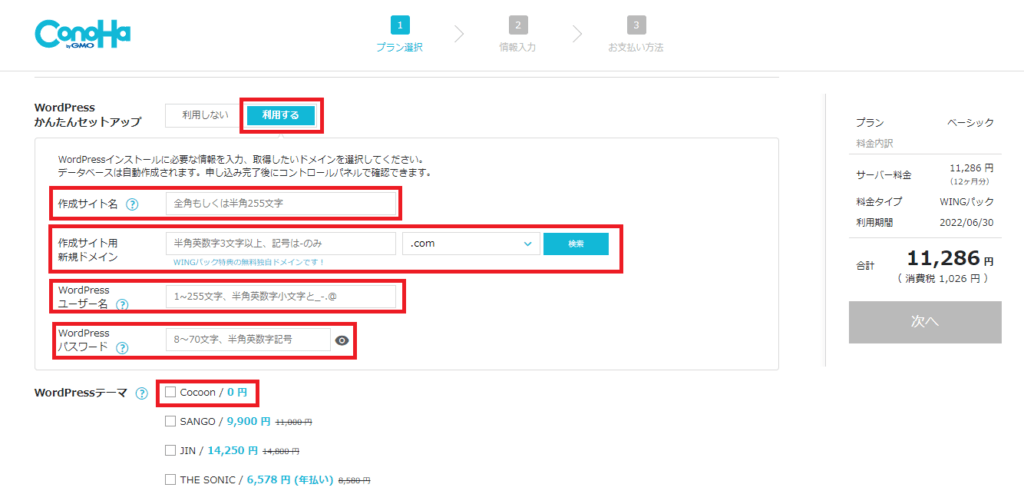
各項目について解説していきます。
【WordPressかんたんセットアップ】
利用するを選択します。
【作成サイト名】
始めたいブログ名を記入します。
WordPressの管理画面からいつでも変更できます。
【作成サイト用新規ドメイン】
ブログURLのことです。好きなURLを記入しましょう。
ドメインの変更はできないのでご注意を
当ブログの場合「nao0605vn.net」がドメインになります。
また、「.com」や「.net」の部分をトップドメインといいます。
WordPressかんたんセットアップではこれが選択できます。
トップドメインによって機能的な差はないのですが、迷ったら「.com」「.net」「.org」辺りにしましょう。
なぜならこれらはよく見かけるドメインだからです。
例えば、SNSで見慣れないURLはなんとなくクリックするのが怖いですよね。
読者にクリックしてもらいやすくするためにもありふれたドメインを使うのがオススメです。
【WordPressユーザー名】
ログイン時に使用します。好きなユーザー名を記入しましょう
【WordPressパスワード】
ログイン時に使用します。好きなパスワードを記入しましょう。
【WordPressテーマ】
WordPressの着せ替えテーマです。
テーマによりブログの機能性を高めることが出来ます。
後で変更できるのでここでは無料のCocoonを選択しましょう
記入が終わったら「次へ」をクリックします。
③お客様情報を入力しよう
画面が切り替わったらお客様情報を入力してください。
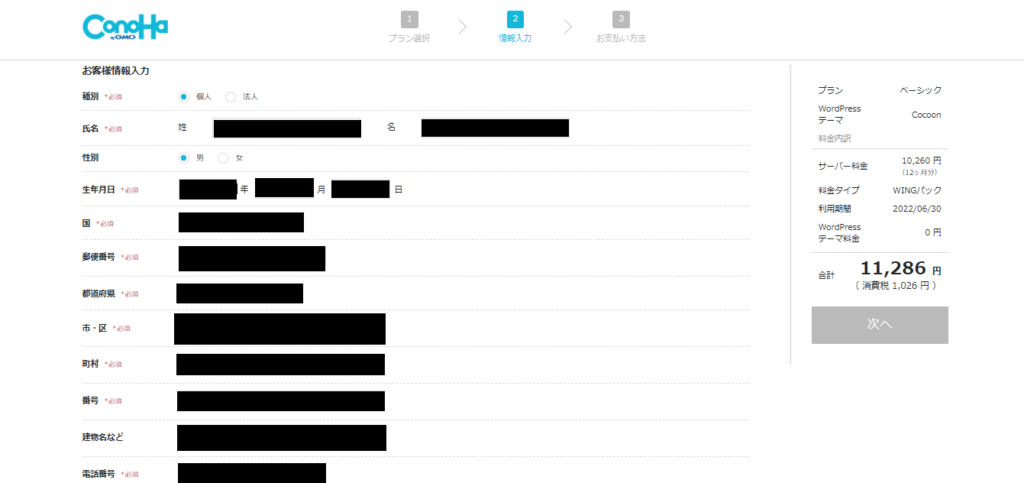
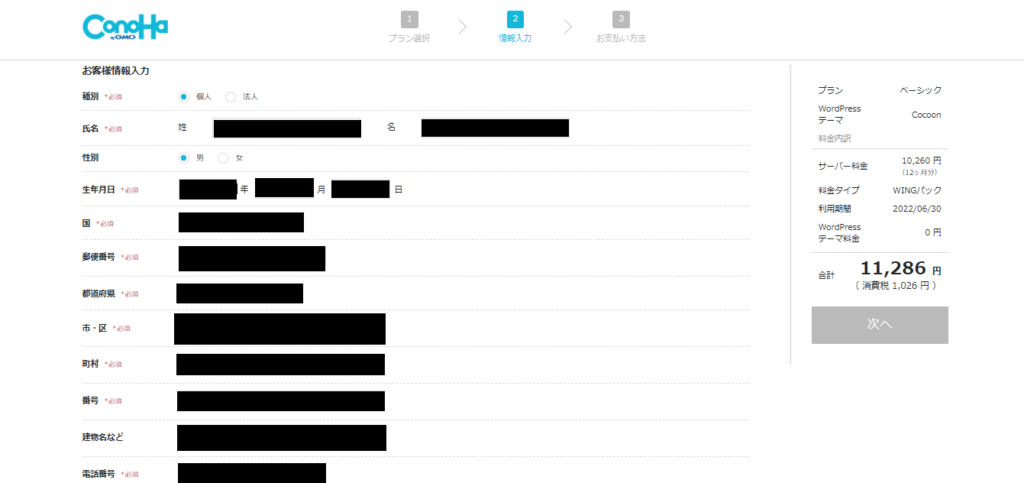
記入が終わったら、画面右の「次へ」をクリックします。
そしたら、記入した電話番号をもとに電話もしくはSMS認証で本人確認があります。
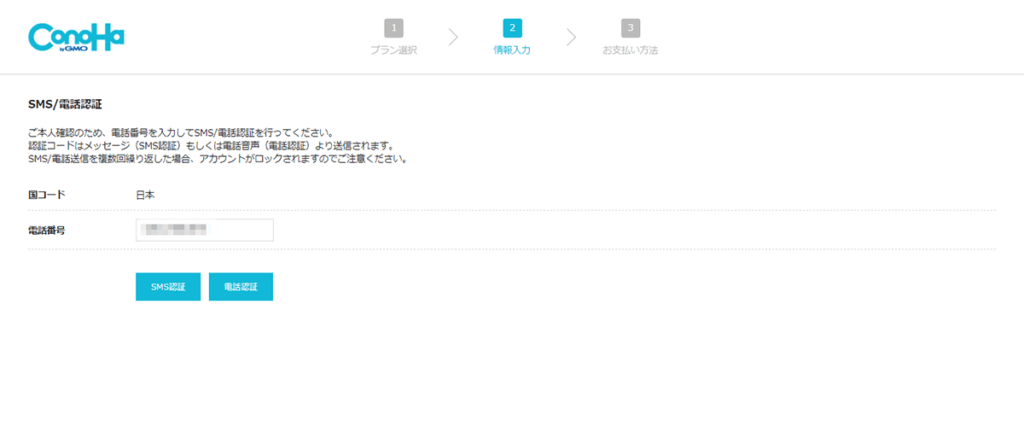
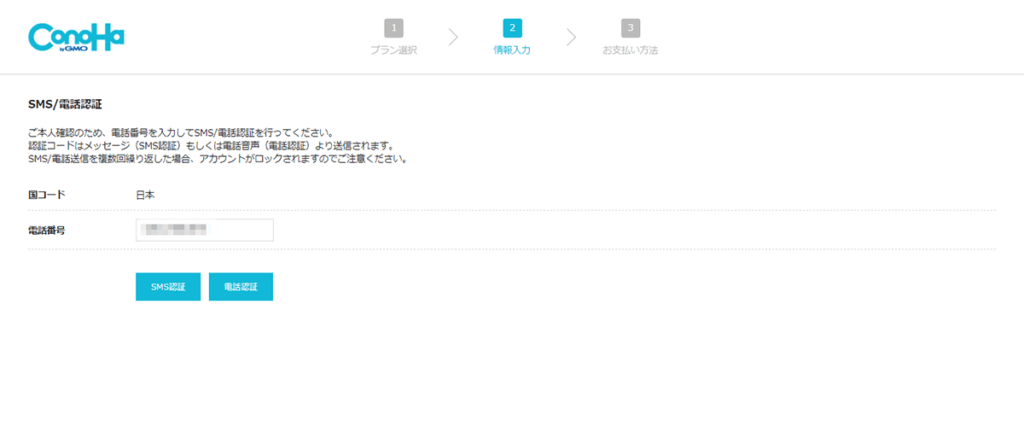
※今回はSMS認証で進めさせていただきます。
「SMS認証」をクリックするとこの様な画面が表示されます。
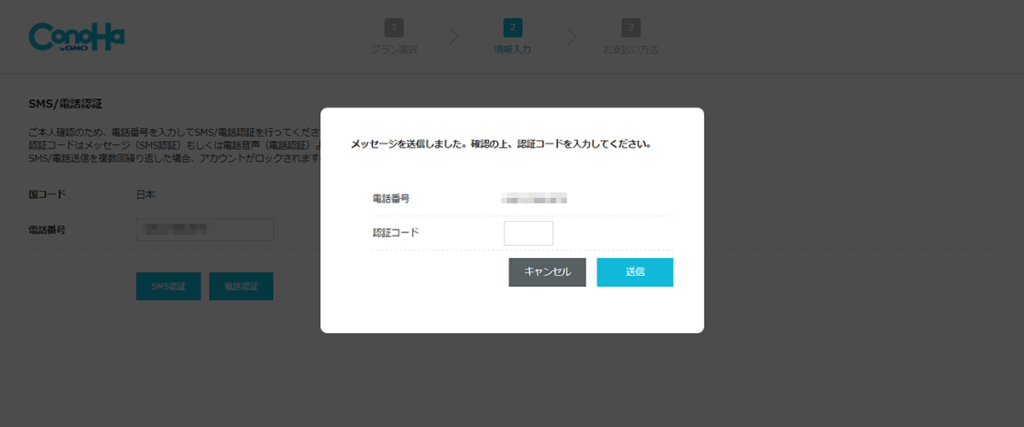
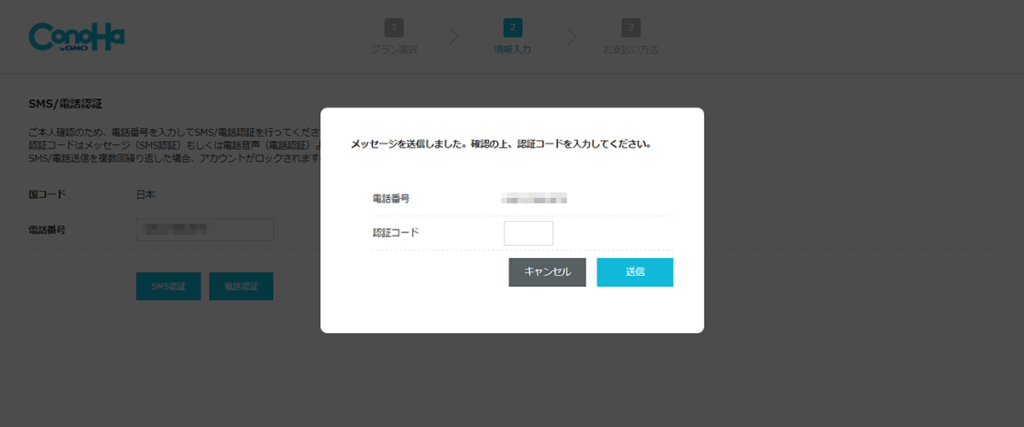
自身のスマホに届いた番号を入力して「送信」をクリックします。
認証が終わったら決済方法を入力します。
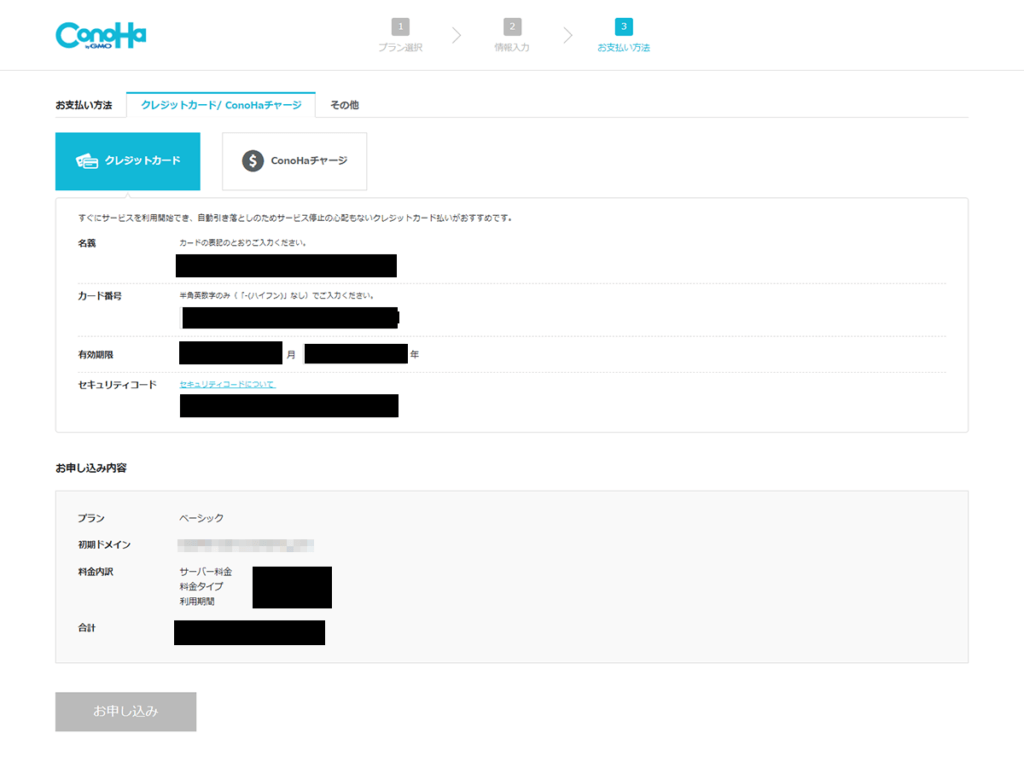
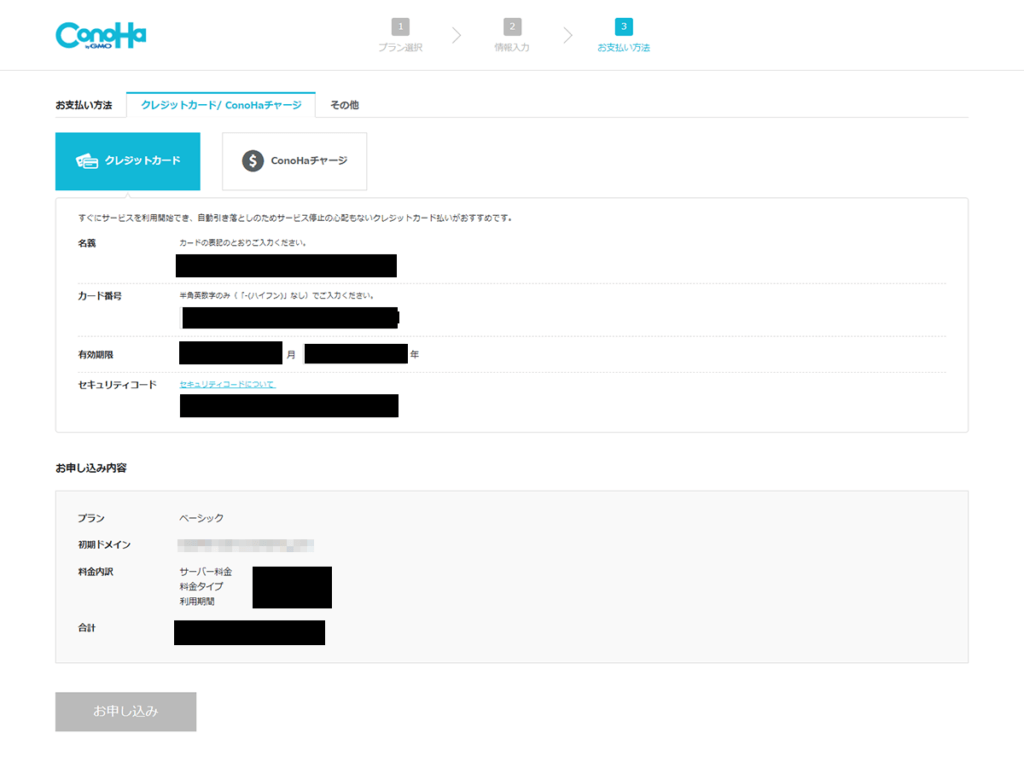
支払いはクレジットカードとConoHaチャージから選べます。
ただ、初めてConoHa WINGを使う方がほとんどだと思うので無難にクレジットでもOKです。
最後に「お申込み」をクリックしたら完了です。
これでサーバーのレンタル、独自ドメインの取得、WordPressインストール、テーマインストールができました!
④WordPressの無料独自SSL化設定
SSL化とはサイトセキュリティを強化する設定のことで、サイトURLの「http」を「https」に変えるだけでできます。
ConoHa WINGならこれも自動で簡単にやってくれるので必ずやりましょう。
まず、コントロールパネルにログインし、「WING」➡「サイト管理」の順にクリックします。
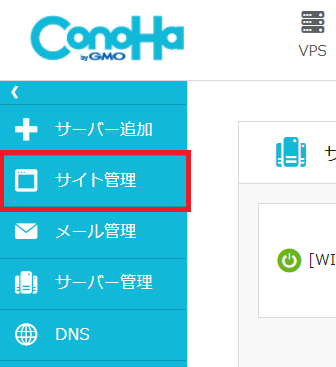
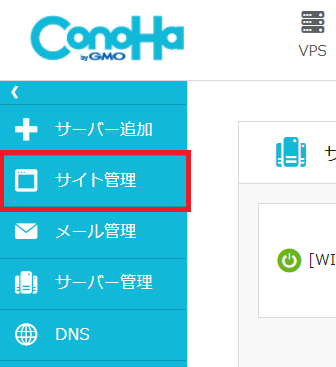
次に、「サイト設定」をクリックします。
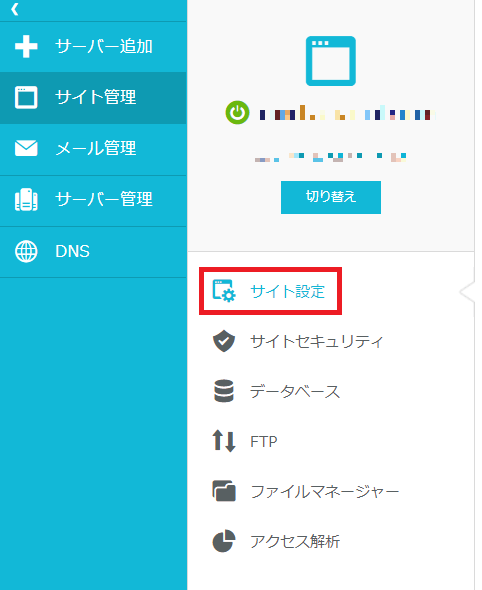
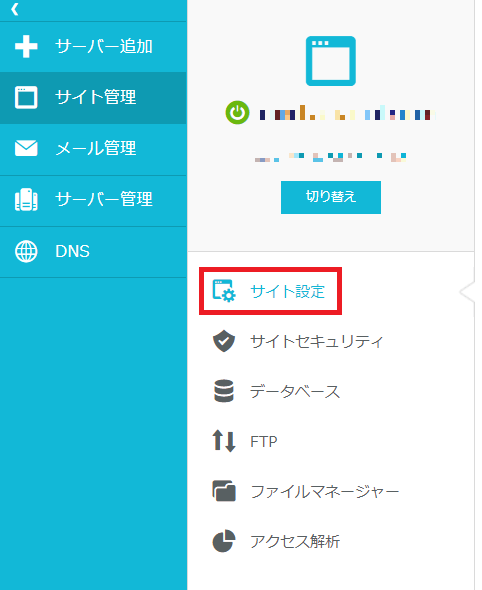
上部の「WordPress」をクリックし、SSL化するサイトを選択します。
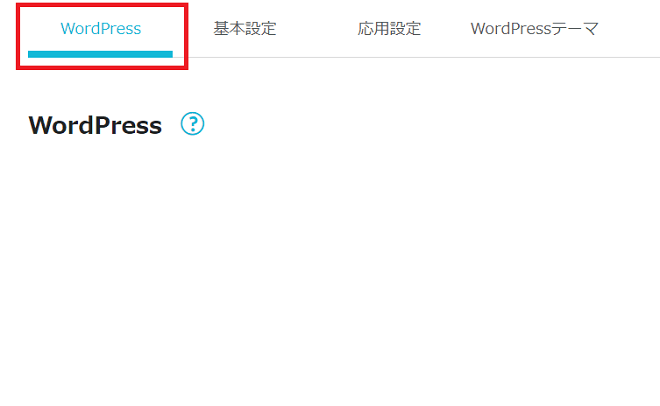
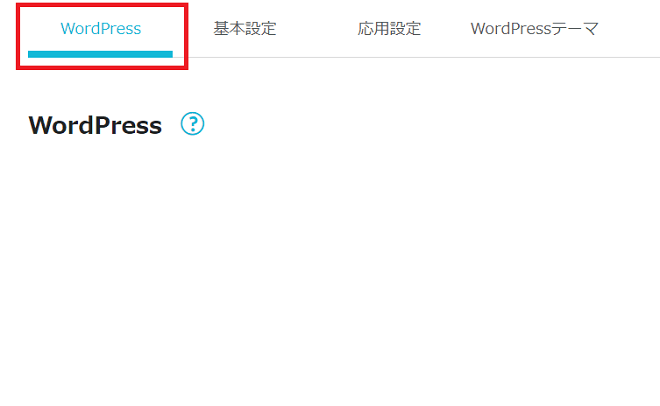
かんたんSSL化の「SSL有効化」をクリックしたら完了です。
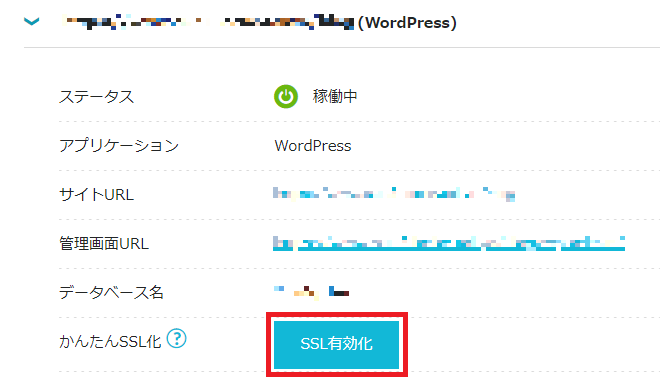
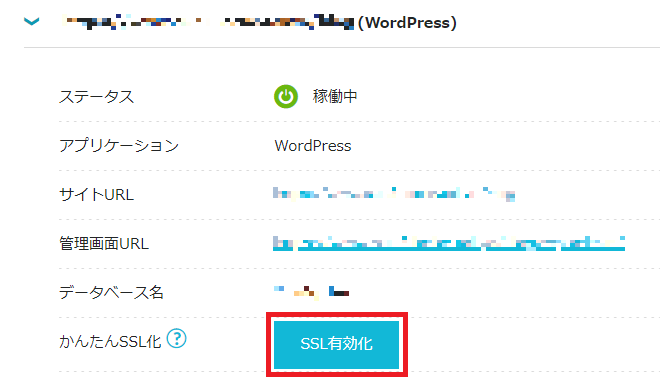
WordPressブログを構築したらやるべき5つのこと
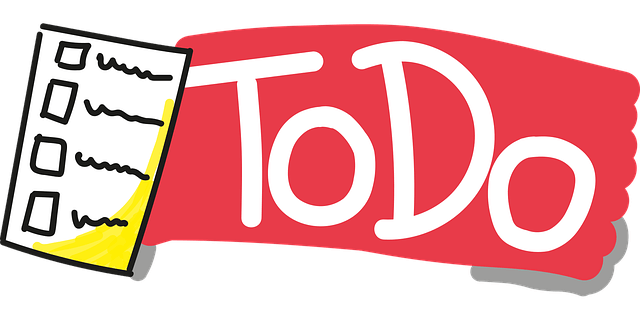
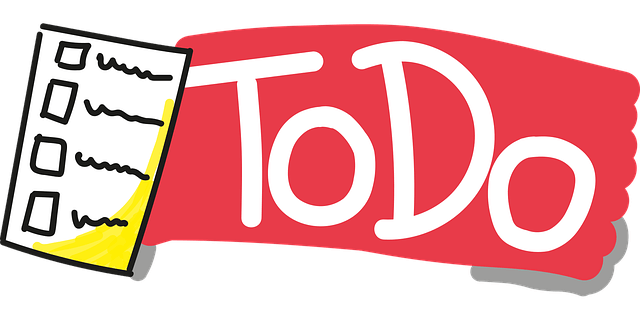
➀パーマリンク設定
パーマリンクとはブログ記事のURLのことです。
この設定をしておくと記事のURLを変更出来たり、Googleに評価されやすくなります。
簡単にできるので、サクッとやっておきましょう。
WordPress管理画面から「設定」➔「パーマリンク設定」をクリックします。
カスタム構造の箇所に【 /%postname%/ 】と入力してください。
「変更を保存」をクリックして完了です。
➁プラグインの導入
プラグインとはWordPressの拡張機能のことです。
プラグインをインストールすることで保護機能が上がったり、記事が書きやすくなる等ブログ生活が快適になります。
ただ、入れすぎるとブログが重くなってしまうので気を付けましょう。
ブログ初心者は以下の6種で十分だと思います。
1.All in One SEO Pack(SEO対策)
2.Google XML Sitemaps(サイトマップ作製)
3.BackWPup(バックアップ保存)
4.Akismet(アンチスパム対策)
5.Contact Form7(お問い合わせフォーム作成)
6.EWWW Image Opitimizer(画像圧縮)
後述する無料のワードプレステーマを使用する場合はこれらのプラグインを入れましょう。
有料のテーマを使用する場合は各テーマで使用する専用のプラグインがありますので導入後に各公式サイトをご確認ください。
➂WordPressテーマの導入
WordPressテーマとはブログをデザインしたり記事を装飾できる等のカスタマイズツールです。
テーマには有料と無料のものがあります。
有料の方がデザイン性や機能性が高いのですが、まずは無料テーマからでも大丈夫です。
(本記事通りにConoHa WingのWordPressインストールをするとCocoonになります。)
なお、他のテーマを見てみたい方はこちらの記事を参考にしてください。
無料1つ有料3つのテーマを紹介し、テーマを選ぶ際に重要視することを書いています。
ぜひ、読んでみてください。
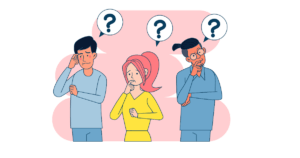
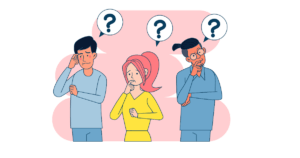
➃Googleアナリティクスの導入
GoogleアナリティクスとはブログのPV、新規ユーザー、滞在時間、離脱率等のデータを出してくれるツールです。
導入方法はこちらの記事が参考になります。


➄Googleサーチコンソールの導入
GoogleサーチコンソールとはGoogleで自分のサイトがどう扱われて、どんな検索キーワードからブログに来てくれるのかを分析するツールです。
導入が大変だったり、難しい用語も出てきますが少しずつ慣れていきましょう。
導入方法はこちらの記事が参考になります。
※こちらも無料です


ブログができました!さっそく1記事書いてみよう!
お疲れ様でした!
これでWordPressブログの完成です!
さっそく1記事書いてみましょう。
記事の書き方とかSEOとかまだわからなくても大丈夫です。
後で修正できるのがブログのメリット。
これから勉強していきましょう。
はじめは自己紹介記事とかがおすすめです。
世界にあなたのことを発信しましょう!